Sådan laver du et CV i Word
MS Word er et afprøvet værktøj til at lave et CV med, og hvis du har tid til at lege med layouts, kan det være en god løsning for dig. Ligesom alt andet har programmet sine fordele og ulemper. I denne artikel kigger vi nærmere på, hvordan du kan lave et CV i Word både med og uden skabeloner.
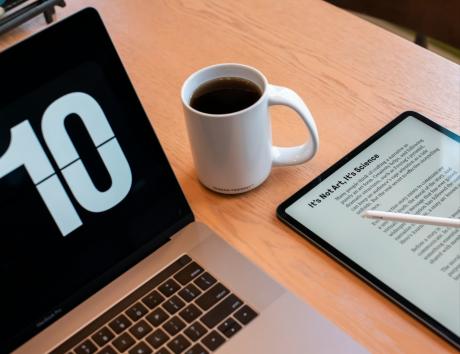
Fordele og ulemper ved at lave dit CV i Word
Fordele:
- CV-skabelonerne er gratis
- Du kan lave din egen skabelon ligesom du vil
- Perfekt for CV’er på én side
- Nemt at redigere teksten
- Kan gemmes som PDF
Ulemper:
- 1-sides skabeloner – skabelonerne er svære at tilpasse, hvis dit CV er længere end én side
- Ustabilt format – layoutets elementer rykker sig, når man åbner filen med en anden programversion
- Teksten skal passe præcist ind i layoutet – hvis teksten er længere, bliver layoutet ødelagt
- Kræver visse færdigheder og omhu
- Tidskrævende
Sådan laver du et CV i Word med skabeloner
MS Word tilbyder CV-skabeloner, som du kan udfylde med dit CV-data. I modsætning til CV-generatorer som CVwizard kan disse skabeloner ikke tilpasse sig din tekst. Det vil sige, at du skal sørge for, at teksten passer præcist ind i cellerne i de tabeller, skabelonerne er struktureret med. Hvis teksten er længere, vil skabelonens layout ikke se pænt ud, så disse skabeloner fungerer bedst med CV’er på én enkelt side.
1. Overvej CV’ets opbygning
De to mest populære CV-strukturer er kronologisk (omvendt-kronologisk rækkefølge) og kompetencestyret (også kendt som funktionelt). Kronologisk CV egner sig bedst til dig, der har joberfaring, som er relevant i forhold til den stilling, du søger. Har du irrelevant joberfaring, kan det være bedre at vælge det kompetencestyrede CV og fremhæve de færdigheder, der er relevante for stillingen.
2. Vælg en skabelon
Den gratis version af Word indeholder nogle få CV-skabeloner som Kronologisk, Funktionel (kompetencestyret) og Moderne (som har været skabelonens navn siden 1990’erne). Den betalte version indeholder et stort udvalg af skabeloner, der indeholder en god struktur, farvede grafiske elementer og CV-fotoer. Du kan finde dem ved at klikke på:
Filer > Flere skabeloner > Resumes and Cover Letters (indtil dette bliver oversat til dansk).
Alternativt kan du bruge søgefeltet på siden ”Flere skabeloner” og søge på både ”CV” og ”resume”. Resume er betegnelsen for det amerikanske CV-format på én side. De fleste skabeloner i Word er opkaldt ”resume” og ikke ”CV”.
3. Udfyld dine kontaktoplysninger
Udfyld de vigtigste kontaktoplysninger, og se om der er noget, du bør tilføje. Det kan eksempelvis være din LinkedIn-profil eller dit kørekort, hvis dette er relevant for dit drømmejob. Ved siden af kontaktoplysninger kan du tilføje ”Bilag: ansøgning, anbefalinger” eller andre bilag, som skal læses sammen med dit CV, samt standardsætningen ”Referencer fremsendes efter aftale”.
4. Indsæt et CV-foto
Når du indsætter dit professionelle CV-foto, bør du være opmærksom på, at CV’ets layout ikke bliver ødelagt. Sæt ikke dit foto ind over det, der allerede er indsat. Skabelonens billede skal fjernes og erstattes med dit, og dit billede skal forankres til en fast placering på siden. Tilpas dit foto i forhold til størrelse og form, og brug beskæringsfunktionen for at gøre det rundt, hvis du vil.
5. Skriv et CV-resumé
Et CV-resumé er ligesom din profiltekst på LinkedIn. Skriv 5-6 linjer, der opsummerer den karriereerfaring og kompetencer, der er direkte relevant for den stilling, du ansøger om. Husk, at dit CV skal målrettes i forhold til hver jobannonce, og resuméet er det oplagte sted at gøre dette. Nævn kun det, der er relevant for arbejdsgiveren, f.eks. din uddannelse, antal års erfaring og vigtigste resultater. Afslut med en sætning, der beskriver dit næste skridt i karrieren med fokus på, hvorfor du søger job i den pågældende virksomhed.
6. Udfyld din erhvervserfaring, uddannelse og færdigheder
Hvis dit arbejde er direkte relateret til din uddannelse, kan du angive din uddannelse lige under sidehovedet. Dette gælder også, hvis du er nyuddannet. Har du derimod megen erfaring, eller er din uddannelse ikke afgørende for, at du kommer i betragtning, så er det bedre at præsentere din erhvervserfaring øverst på CV’et.
Pro tip:
Sådan laver du din egen CV-skabelon i Word
1. Vælg om du vil bruge tabeller eller grafiske elementer
Du kan lave dit CV i Word med tabeller eller med grafiske elementer som figurer, ikoner og enkeltstående tekstfelter. Disse finder du under fanen ”Indsæt”. Tabellerne kræver, at du tænker hele layoutet igennem, før du går i gang. Desuden er de ikke gode til at holde layoutet stabilt. Figurer og tekstfelter er derimod fleksible: de kan justeres undervejs og rykkes enkeltvis. Husk altid at forankre alle grafiske elementer og tekstfelter til en fast placering på siden i dit CV i Word. Husk også at gemme dokumentet løbende.
2. Hold dig til et enkelt design
Brug to kolonner, hvis du bruger tabeller – én smallere kolonne i siden, og én bredere til teksttunge CV-sektioner som erhvervserfaring og uddannelse. Hvis du laver dit layout med figurer og tekstfelter, indsæt da et smalt, lodret, farvet rektangel i siden, og forankr det til en fast placering på siden. Indsæt og forankr dit CV-foto, tekstfelter og ikoner i rektanglet, og vælg skriftfarven i høj kontrast til baggrundsfarven. Brug ikke baggrundsfarve bag din vigtigste tekst i den brede kolonne på siden. I tilfælde af, at din arbejdsgiver bruger en ældre version af rekrutteringssoftware, der aflæser CV’er, kan du risikere, at teksten i figurer med baggrundsfarver ikke kan aflæses.
3. Skab en god læseoplevelse
Skab masser af såkaldt white space eller mellemrum mellem afsnittene og linjerne, så dit CV i Word fremstår struktureret og nemt at danne overblik over. Der er det optimalt at bruge tekstfelter, hvor du selv kan bestemme afstanden mellem tekstblokkene. Alternativt kan du bruge linjeskift. Husk at justere dine margener, så teksten fremstår snorlige, og dobbelttjek, om sætningerne hænger sammen. Det kan nemlig ske, at dele af sætninger bliver rykket til næste side, især hvis du arbejder med tabeller.
“Husk altid at forankre alle grafiske elementer og tekstfelter til en fast placering på siden i dit CV i Word.”
4. Vælg de rette skrifttyper og -størrelser
Hold dig til letlæselige skrifttyper som Verdana, Arial eller Calibri, og undgå at blande forskellige typer. I stedet kan du skrive overskriften og underoverskrifterne med store bogstaver. Vælg én stor skriftstørrelse til overskriften og/eller dit navn, én til underoverskrifter og en normal skriftstørrelse på 10-12 pt. til brødteksten. Formatér teksten i dit uddannelses- og erfaringsafsnit med fed skrift, kursiv og punktopstillinger.
5. Vælg de rette farver
Farver skaber CV’ets æstetiske udtryk og bør vælges med omhu. Én farve og 1-2 farvenuancer kan tilføje personlighed, uden at det virker overvældende. For at sikre, at dit CV er læsbart af alle rekrutteringssystemer, bør hovedteksten være sort. Teksten i sidekolonnen skal stå i kontrast til baggrundsfarven, for at den kan læses, dvs. hvis baggrundsfarven er mørk, bør teksten være hvid eller meget lys. Når du vælger farven til dit CV i Word, tag da hensyn til farvepaletten i dit CV-foto, så det samlede udtryk er harmonisk. Vælg altid en nedtonet farve, der ikke generer øjet.
6. Pas på stavekontrollens understregninger
Stavekontrollen i Word kan undertiden markere korrekt sammensatte ord og forkortelser som fejl med røde eller blå understregninger. Gem dit CV i Word som en PDF-fil – sådan sikrer du, at stavekontrollens markeringer ikke kan ses, og at dokumentets formatering bevares på tværs af enheder.
7. Gem dokumentet med det rigtige filformat
Gem dit CV i Word løbende, mens du arbejder med det. Til sidst kan du gemme CV’et i tre versioner:
- Skabelon: Klik på Filer > Gem som > Word-dokument (*.docx) > Word-skabelon (*dotx)
- Redigerbar Word-fil: Klik på Filer > Gem som > Word-dokument (*.docx)
- Stabil PDF til fremsendelse: Klik på Fil > Gem som > Word-dokument (*.docx) > PDF (*.pdf)
Ved at gemme skabelonen kan du oprette flere målrettede CV-udgaver ved at redigere dit CV’s titel og profiltekst i forhold til forskellige jobannoncer. Den færdige PDF skal bruges til at sende eller uploade CV’et i arbejdsgiverens database. Word-dokumenter er ikke stabile, og dit CV’s layout kan blive vist på en helt anden måde på arbejdsgiverens computer i forhold til, hvad du ser på din skærm. Med PDF-filer kan du være sikker på, at det, du sender, også er det, arbejdsgiveren kommer til at se.
Vil du lave dit CV hurtigere?
Ikke alle har tid til at lege med CV-layouts i Word. Søg job, når du søger job, og lad CVwizard tage sig af dit CV. Udfyld en af vores intuitive CV-skabeloner, hvor grafikken tilpasser sig din tekst, uanset hvor meget du skriver. Se nemt, hvilke CV-sektioner du skal udfylde, byt om på afsnit, og vælg forskellige skabeloner, uden at det hele skal indtastes på ny. Du kan gemme så mange CV-udgaver, du vil – prøv det selv!



